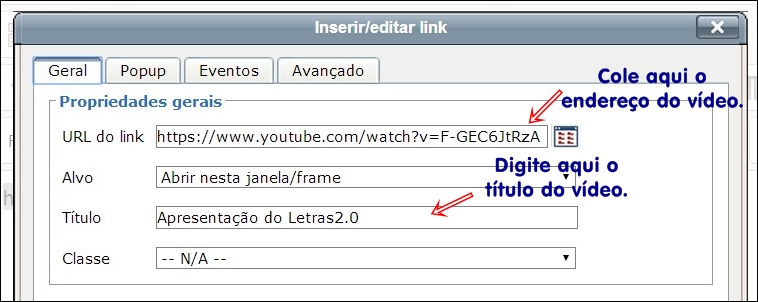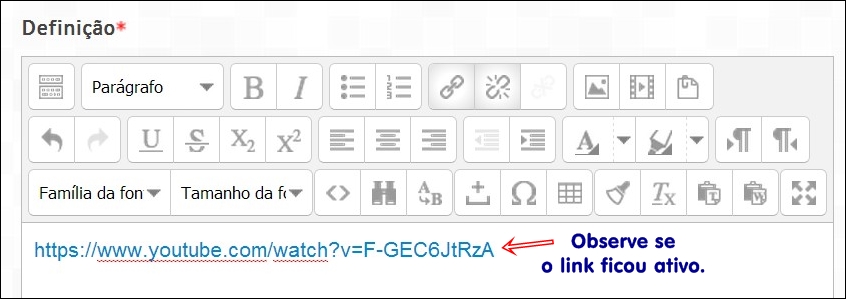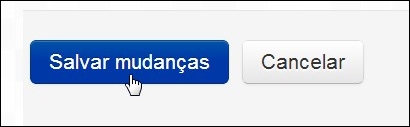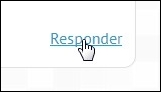Estudante: 01 - Quem pode se inscrever no Moodle do Letras 2.0?A princípio, apenas alunos regularmente inscritos nos cursos de graduação, pós-graduação, extensão e do Projeto CLAC oferecidos pela Faculdade de Letras da UFRJ poderão se inscrever no Moodle do Letras 2.0. Em casos especiais, a critério da coordenadora do Núcleo de Pesquisas LingNet, também é oferecido acesso a públicos específicos não inscritos nos cursos citados. |
Estudante: 02 - Como proceder para me inscrever no Moodle do Letras2.0?Se estiver regularmente inscrito numa disciplina de graduação, pós-graduação, extensão ou do Projeto CLAC da Faculdade de Letras da UFRJ, procure saber se o professor trabalhará no Moodle neste semestre e solicite a orientação dele para preencher o formulário de inscrição.
ATENÇÃO:
CUIDADOS ESPECIAIS AO PREENCHER O FORMULÁRIO (1) Ao preencher o formulário de inscrição pela primeira vez, informe seu nome completo, sem abreviações; (2) Se tiver mais de um nome próprio antes do sobrenome, mantenha-o junto com o nome e separado do(s) sobrenome(s) (ex.: Nome: Maria Lucia | Sobrenome: da Costa Santos e Silva);
(3) Informe o mesmo e-mail sempre que solicitar novas inscrições em cursos. Não informe e-mails diferentes, pois um deles será removido do sistema;
(4) Preencha com extrema atenção o formulário, pois a falta de uma letra no e-mail ou uma informação errada (ex.: gmail.com.br) impedirá que você receba seus dados de acesso.
|
Estudante: 03 - Posso me inscrever diretamente no ambiente do Moodle do Letras2.0?Não. A inscrição não é feita diretamente no Moodle, mas mediante preenchimento do formulário on-line apropriado, cujo endereço é informado apenas pelo professor da disciplina que estiver sendo oferecida neste ambiente. |
Estudante: 04 - Será que já estou cadastrado no Moodle do Letras2.0?Após o preenchimento do formulário de inscrição no endereço informado pelo seu professor, seu cadastro no Moodle será efetuado no prazo médio de até 48 horas, e você receberá uma mensagem de e-mail que, além das orientações de acesso, contém seu nome de usuário e sua senha. Se você não recebeu essa mensagem, é possível que não tenha acesso ao Moodle. Nesse caso, procure um professor em cuja matéria esteja regularmente inscrito e que esteja usando o Moodle em seu curso neste semestre. Ele fornecerá o endereço do formulário de inscrição.
Caso tenha recebido a mensagem de e-mail citada, acesse o endereço http://www.lingnet.pro.br/moodle2 e clique em “Acesso”, no canto superior à direita da página. Digite, então, seu nome de usuário e sua senha como informados na mensagem.
 |
Estudante: 05 - Eu já estou cadastrado(a) no Moodle do Letras2.0. Preciso preencher novamente o formulário para cursar as disciplinas do próximo semestre?Sim. A cada semestre, você deverá preencher um formulário cujo endereço será informado pelo professor para solicitar sua inclusão no ambiente virtual da disciplina que ele estiver oferecendo dentro do Moodle. Após o preenchimento do formulário, você deverá aguardar até 48 horas para ter sua inclusão na disciplina efetuada. Essa inclusão não será confirmada por e-mail, portanto bastará acessar o Moodle com seu nome de usuário e senha e clicar no botão Minha página inicial localizado no bloco Navegação na coluna da esquerda para ter acesso ao ambiente da nova disciplina.
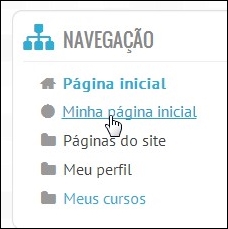 |
Estudante: 06 - Preenchi e enviei o formulário de inscrição, mas ainda não tenho acesso ao ambiente on-line do Letras2.0 ou à(s) disciplina(s) em que me inscrevi. O que pode ter acontecido?O processamento do formulário pode levar até 48 horas. Se for a primeira vez que se inscreve no Letras2.0, dentro desse mesmo prazo você receberá um e-mail de confirmação de sua inscrição com seus dados de acesso (nome de usuário e senha). Caso não tenha recebido dentro desse prazo, verifique sua caixa de SPAM. ATENÇÃO: Guarde esse e-mail, pois você vai precisar dele muitas vezes. Se já se inscreveu no Letras2.0 alguma vez e agora solicitou apenas a inscrição em nova(s) disciplina(s), você NÃO receberá confirmação dessa inscrição por e-mail. Apenas acesse o ambiente com seu nome de usuário e senha após o prazo de 48 hora de sua inscrição e clique no botão Meus cursos, localizado abaixo da logo do Letras2.0, para verificar se sua inscrição foi processada.
Caso tenha algum problema com seu acesso, ou com qualquer outro assunto relacionado ao Letras2.0, você poderá ainda fazer contato pelo e-mail monitoria-letras2.0[arroba]lingnet.pro.br |
Estudante: 07 - Não recebi a confirmação de meu nome de usuário e senha por e-mail. O que pode ter acontecido?O processamento do formulário pode levar até 48 horas. Se for a primeira vez que se inscreve no Letras2.0, dentro desse mesmo prazo você receberá um e-mail de confirmação de sua inscrição com seus dados de acesso (nome de usuário e senha). Caso não tenha recebido dentro desse prazo, verifique sua caixa de SPAM. ATENÇÃO: Guarde esse e-mail, pois você vai precisar dele muitas vezes. Se já se inscreveu no Letras2.0 alguma vez e agora solicitou apenas a inscrição em nova(s) disciplina(s), você NÃO receberá confirmação dessa inscrição por e-mail. Apenas acesse o ambiente com seu nome de usuário e senha após o prazo de 48 hora de sua inscrição e clique no botão Meus cursos, localizado abaixo da logo do Letras2.0, para verificar se sua inscrição foi processada. Caso tenha algum problema com seu acesso, ou com qualquer outro assunto relacionado ao Letras2.0, você poderá ainda fazer contato pelo e-mailmonitoria-letras2.0[arroba]lingnet.pro.br |
Estudante: 08 - Recebi meu nome de usuário e senha por e-mail, mas eles não funcionam. O que fazer?Isso pode ocorrer em uma das seguintes situações:
Caso sua dificuldade persista, mesmo após verificar estas possibilidades, faça contato com o e-mail monitoria-letras2.0[arroba]lingnet.pro.br. |
Estudante: 09 - Na primeira vez que acessei o ambiente, tudo estava normal, mas agora toda vez que tento fazer login, sou redirecionado para a página inicial e o usuário e a senha são solicitados novamente. O que eu faço?Não há como precisar se houve um problema no sistema ou em seu computador.
Veja abaixo algumas alternativas:
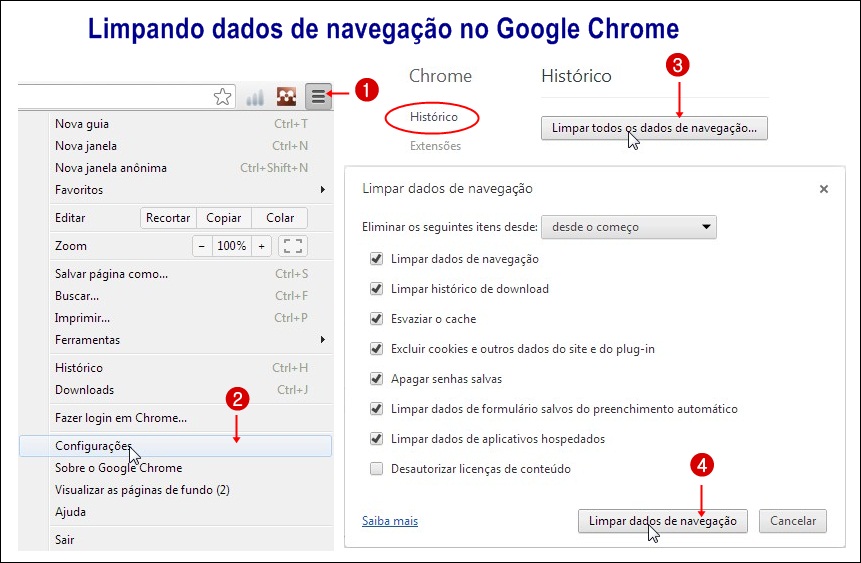 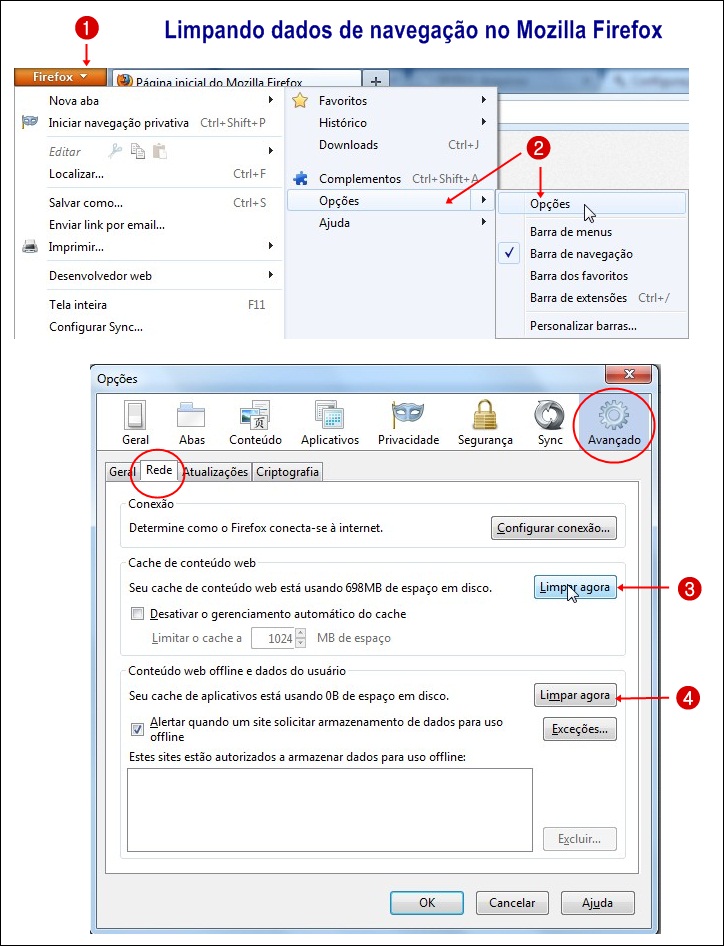  |
Estudante: 10 - Como recuperar/alterar meu login e senha do Moodle do Letras2.0?Em hipótese alguma, seu nome de usuário e sua senha poderão ser alterados. Lembre-se de que, ao se inscrever no Letras2.0, você recebeu por e-mail uma mensagem de confirmação de sua inscrição. Essa mensagem contém seu nome de usuário e sua senha. Caso sua dificuldade com seu login e ou senha persistam, faça contato com o e-mail monitoria-letras2.0[arroba]lingnet.pro.br. |
Estudante: 11 - Não consigo salvar meu perfil (cidade, foto, etc.). Qual é o problema?Ao alterar seu perfil, observe que há alguns campos que precisam ser obrigatoriamente preenchidos (os que estão marcados com um asterisco), em particular o campo "Descrição" (um texto livre de apresentação pessoal). As alterações não serão salvas até que você tenha inserido as informações obrigatórias. 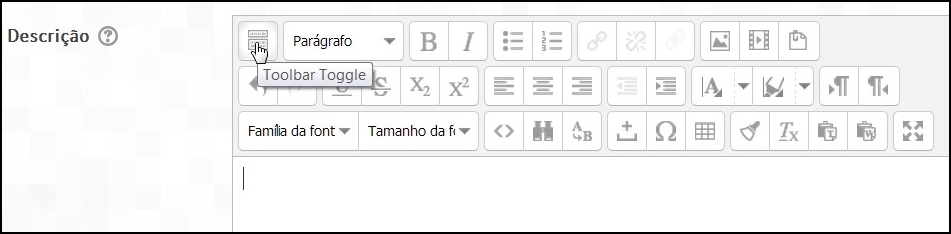 |
Estudante: 12 - Como eu faço para disponibilizar uma foto em meu perfil no Moodle?Siga os procedimentos abaixo para inserir sua foto:
1. Faça login no ambiente, clicando no botão Acesso, localizado no canto superior direito da página.
2. Clique sobre o seu nome no topo da página e selecione as opões Preferências / Modificar perfil. Você também pode clicar em Modificar perfil, dentro do bloco Administração, na coluna da esquerda.
3. Clique em Imagem do usuário para expandir as opções.
4. Arraste a sua foto para a área demarcada com linha tracejada. Se preferir, faça o upload de sua foto clicando sobre a seta azul e localizando-a em seu computador.
5. Ao final, clique em Atualizar perfil.
6. Verifique se sua foto é corretamente exibida na página de seu perfil.
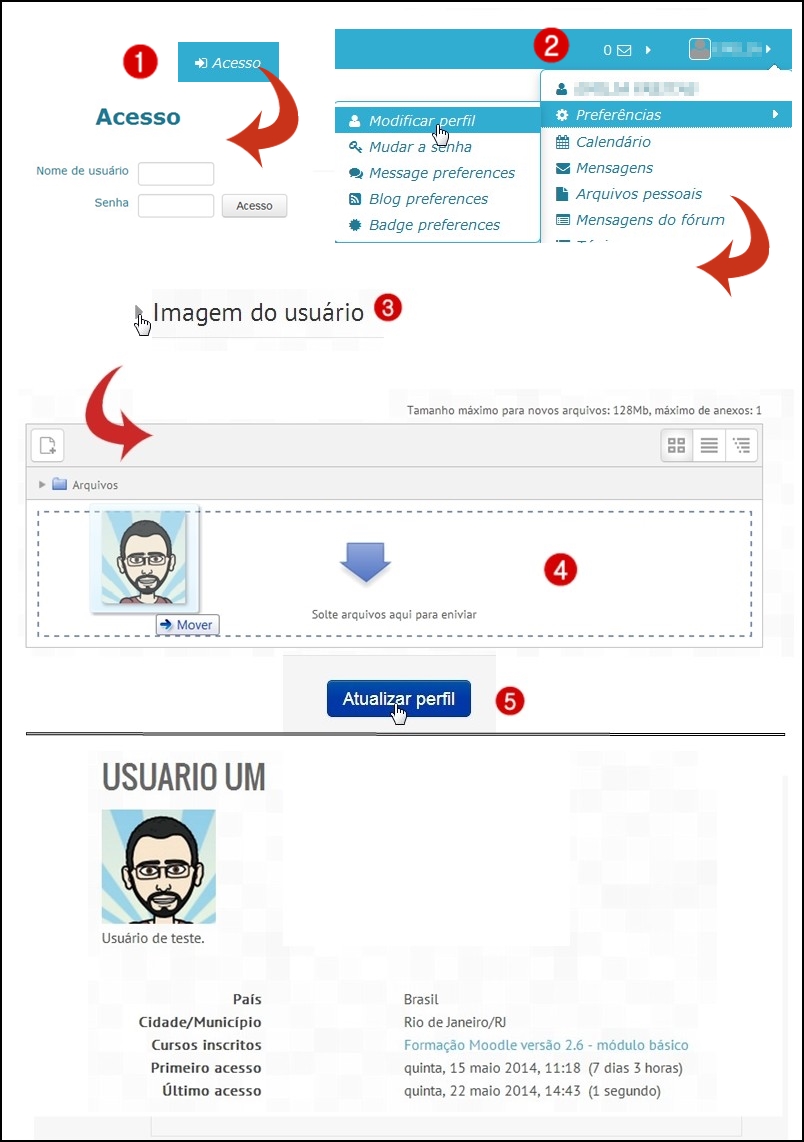 |
Estudante: 13 - Como altero meu e-mail em meu cadastro no Moodle do Letras2.0?Não faça nenhuma alteração em seu nome de usuário, senha e e-mail. Se alterá-los, você poderá ter bloqueado seu acesso ao Moodle e perder prazos de atividades pedidas pelos professores até que o problema seja resolvido.
Se realmente for necessário alterar o e-mail cadastrado, envie uma mensagem para monitoria-letras2.0[arroba]lingnet.pro.br, justificando a necessidade de mudança de e-mail. Em função da priorização de atendimento aos professores e aos novos alunos, esse tipo de demanda poderá levar até cinco das úteis para ser atendido. |
Estudante: 14 - Eu me inscrevi em um ou mais cursos indevidamente. Como faço para retificar minha inscrição?Envie uma mensagem para o e-mail monitoria-letras2.0[arroba]lingnet.pro.br explicando o que ocorreu para que a alteração no sistema seja providenciada. |
Estudante: 15 - Consegui acessar o ambiente on-line do curso, mas ainda não há conteúdos nesse ambiente, apenas um link para um “fórum de notícias”. Por que ainda está vazio?Neste caso, muito provavelmente seu professor ainda não disponibilizou os conteúdos on-line do curso para os alunos. Aguarde que ele o faça. |
Estudante: 16 - Como envio uma mensagem para o professor via Moodle?Para enviar uma mensagem ao seu professor ou a outro participante de seu curso, siga as orientações abaixo:
1. Após entrar no ambiente do curso, procure no bloco Navegação à esquerda o link para Participantes.
2. Localize o perfil do professor e clique sobre ele.
3. Clique no botão Enviar uma mensagem.
4. Digite o texto desejado no campo Mensagem.
5. Ao final, clique no botão Enviar mensagem.
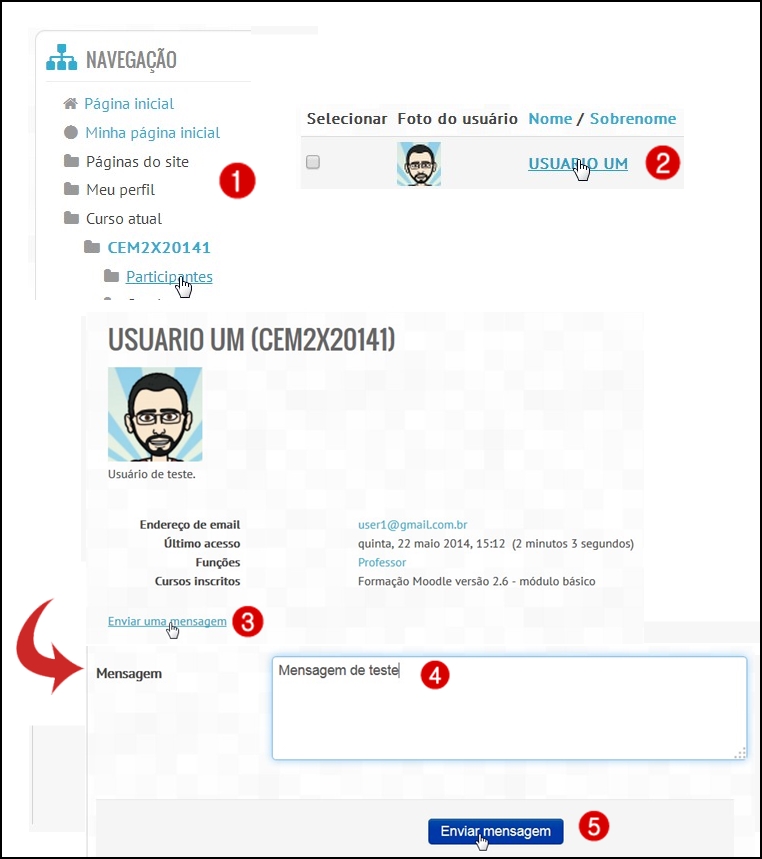 |
Estudante: 17 - Esqueci meu login / minha senha, o que eu faço?Primeiro tente localizar a mensagem que você recebeu com seus dados de acesso. Verifique se a mensagem não entrou na caixa de “spam”. Se não conseguir localizar seus dados, mande uma mensagem informando seu problema para monitoria-letras2.0[arroba]lingnet.pro.br. |
Estudante: 18 - Após preencher o formulário, o acesso ao Moodle é imediato?Não. Após a inscrição, o acesso não é imediato, podendo levar até 48 horas para ser processado. Se é a primeira vez que se inscreve no Letras 2.0, será enviado um e-mail de confirmação de sua inscrição com seus dados de acesso (nome de usuário e senha).
Se solicitou apenas a inscrição em uma nova disciplina, acesse o ambiente dentro do prazo citado e clique no botão Meus cursos para verificar se a inscrição foi realizada. |
Estudante: 19 - Como faço para saber em que cursos estou inscrito?Assim que fizer login no sistema, clique no link Minha página inicial, dentro do bloco Navegação, na coluna da esquerda. Você visualizará, então, os cursos nos quais está inscrito.
 |
Estudante: 20 - Não consigo mais acessar meus cursos do semestre passado. O que aconteceu?A pedido dos professores, os cursos dos semestres anteriores não são exibidos no Moodle. |
Estudante: 21 - Como faço para receber por e-mail cópias das mensagens postadas nos fóruns?Para receber por e-mail cópias das mensagens postadas num fórum, é necessário ser assinante do fórum. Para tanto, acesse o fórum desejado e clique no link Receber as mensagens via e-mail (dentro do bloco "Administração", na coluna da esquerda).
 |
Estudante: 22 - Tenho recebido por e-mail várias mensagens com cópias das postagens feitas nos fóruns. Como interromper esse envio?Se, ao criar o fórum, seu professor o definiu com Assinatura forçada, não tem jeito. Você continuará recebendo cópias de todas as postagens feitas.
 Caso contrário, acesse o fórum desejado e clique no link: Suspender o recebimento de mensagens deste fórum via e-mail (dentro do bloco Administração, na coluna da esquerda).
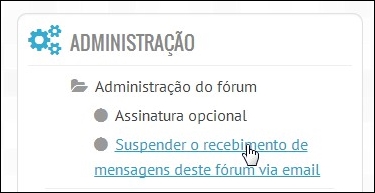 De qualquer modo, lembre-se de que este recebimento de notificações das mensagens postadas nos fóruns destina-se a incentivar sua participação nos mesmos. Você poderá aproveitar para ler as postagens, acompanhando as discussões, ainda que, a seguir, as apague de sua caixa postal. |
Estudante: 23 - Estou tentando postar uma mensagem no “Fórum de Notícias”, mas não consegui. O que pode ter acontecido?Somente os professores e seus monitores podem postar mensagens nos “Fóruns de Notícias”. |
Estudante: 24 - Como eu faço para abrir um novo tópico em um fórum de discussão?A escolha do tipo de fórum é definida pelo seu professor e nem todos os fóruns permitem a inserção de novos tópicos de discussão. Verifique abaixo os principais tipos de fóruns encontrados no Moodle do Letras 2.0:
O fórum de notícias se encontra no início do ambiente on-line e funciona como um quadro de avisos e informações do curso. Nesse tipo de fórum, somente o professor e seus monitores podem postar tópicos a serem acessados e lidos pelos alunos.
Os fóruns de discussão simples são abertos em torno de um único tópico e as mensagens aparecem todas em “uma única página”. Você poderá postar sua contribuição clicando no link “Responder” que aparece no final das postagens:
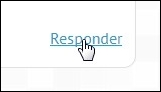 Os fóruns gerais se organizam em mais de um tópico de discussão. Antes de criar um novo tópico de discussão, verifique se o assunto que deseja tratar não foi ainda contemplado por outro participante. Nesse caso, você participará da discussão respondendo diretamente em um tópico já aberto e não precisará abrir um novo. Entretanto, caso necessite mesmo abrir um novo tópico, o botão abaixo será disponibilizado nesse tipo de fórum.
 |
Estudante: 25 - Como eu insiro uma imagem dentro de uma mensagem em um fórum de discussão?Para inserir uma imagem, primeiro localize-a na web, clique com o botão direito do mouse sobre ela e escolha a opção “Copiar URL da imagem”.
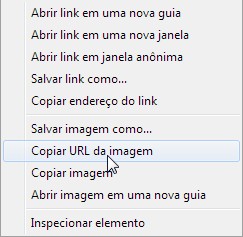 Na área de edição da mensagem, clique no ícone de inserção da imagem e informe o endereço da URL da imagem e um texto alternativo que a descreva para os colegas que tenham visão reduzida. Ao final, clique em "Inserir" e a imagem será exibida.
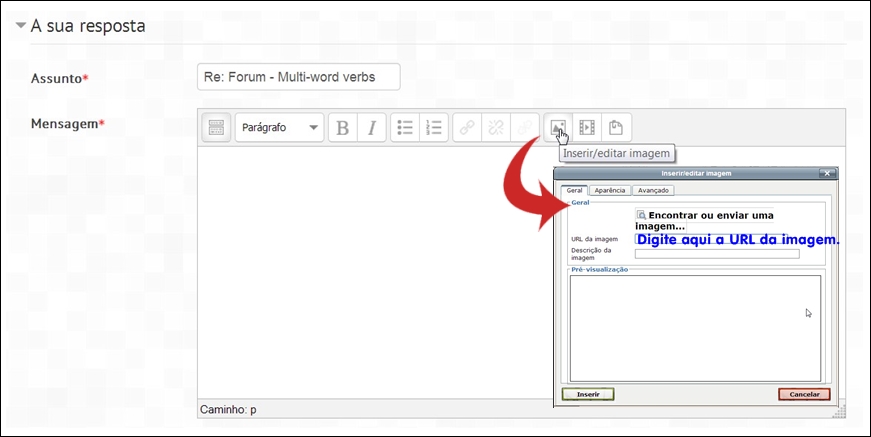 |
Estudante: 26 - Como eu insiro um vídeo em uma postagem dentro de um fórum de discussão?Um vídeo poderá ser inserido diretamente em uma postagem dentro de um fórum, glossário ou wiki, desde que ele esteja hospedado no Youtube. Para tanto, siga as orientações abaixo: 1. Localize o vídeo na web e copiei o endereço do mesmo exibido na barra de navegação.
2. Na área de edição da mensagem, cole o endereço do vídeo. 3. Selecione esse endereço copiado do site do Youtube e clique no botão de inserção de link.
4. Na janela que se abre, cole o endereço do vídeo no campo URL do link e insira o título do mesmo no campo correspondente. Ao final, clique em Inserir.
5. Verifique se o link ficou ativo a partir da cor da fonte (azul).
6. Clique em Salvar mudanças.
7. Verifique se o vídeo foi corretamente incorporado em sua postagem.
|
Estudante: 27 - Como eu insiro um anexo em uma postagem dentro de um fórum de discussão?Na janela de edição da mensagem, localize o campo referente ao envio de anexos. Arraste o arquivo desejado para a área demarcada por uma linha tracejada. Se preferir, clique sobre a seta azul, localize o arquivo em seu computador e faça upload do mesmo. Ao final, clique em “Enviar mensagem ao fórum”.
 |
Estudante: 28 - Por que as mensagens postadas nos fóruns só entram na minha caixa de e-mails de madrugada?O envio das mensagens para os assinantes dos fóruns não é instantânea. Há uma ferramenta que vasculha o sistema por volta das 2h da manhã e dá prosseguimento ao envio de todas as mensagens solicitadas. Por isso você só recebe as mensagens via e-mail nessa hora. |
Estudante: 29 - Percebi que cometi um erro em meu texto após a inserção de uma postagem em um fórum. Como faço para consertá-lo?Você terá apenas 30 minutos para alterar qualquer postagem feita. Portanto, reflita bem antes de inserir seu texto. Como sugestão, faça primeiro um rascunho no bloco de notas. Se preferir usar o editor de texto MS-Word, não se esqueça de clicar no ícone que limpa a formatação depois de executar ação de copiar do Word e colar na caixa de texto do fórum.
 |
Estudante: 30 - Posso usar a linguagem “internetês” (abreviações, ausência de acentos e pontuação, etc.) nas postagens feitas no Moodle?Dentro dos ambientes dos cursos você irá encontrar diferentes gêneros discursivos digitais. De modo geral, você não deverá utilizar o registro conhecido como internetês nos fóruns, nas mensagens enviadas para o professor e nas tarefas, pois o professor certamente avaliará o bom/mau uso da norma culta.
Nos chats, você poderá utilizar algumas abreviações e omitir os acentos, em função da velocidade de digitação necessária para o fluxo rápido da informação. |
Estudante: 31 - Não tenho DRE (sou aluno especial), como faço para me inscrever no Moodle do Letras2.0?O processo de inclusão de alunos especiais no Moodle do Letras2.0 se dá da mesma maneira que com os demais alunos: através do preenchimento do formulário de inscrição cujo endereço eletrônico para acesso será informado ao aluno pelo professor responsável pela disciplina. A única diferença nesse caso, é que no campo DRE do formulário, o aluno deverá escrever ESPECIAL, todo o resto do processo funcionando da mesma forma que com os alunos regularmente inscritos. |
Estudante: 32 - Onde posso tirar outras dúvidas sobre o Moodle do Letras2.0?Envie uma mensagem para monitoria-letras2.0[arroba]lingnet.pro.br, informando suas dúvidas e os monitores ou assessoras do projeto entrarão em contato. |
Professor: 01 - Quero criar um curso no Moodle do Letras2.0. Por onde eu começo?Envie uma mensagem para letras2.0[arroba]lingnet.pro.br, informando seu nome, e-mail e curso(s) que deseja ministrar. Assim que possível, entraremos em contato. |
Professor: 02 - Como inscrevo meus alunos no curso?Você não poderá inscrever nenhum aluno no seu curso. A inscrição é feita apenas pelo administrador do sistema. Cada aluno deve preencher o formulário on-line no endereço que lhe foi enviado por e-mail. Cabe a você informar aos alunos o endereço do formulário de forma presencial ou em mensagens privadas. Por questões de segurança, não divulgue publicamente o endereço do formulário, nem em e-mails coletivos e muito menos em redes sociais. Caso tenha alguma dúvida sobre esse formulário, faça contato com a assessoria do Letras 2.0 pelo e-mail assessoria-letras2.0[arroba]lingnet.pro.br. Sugerimos as seguintes recomendações aos alunos para o processo de inscrição:
|
Professor: 03 - Como faço para inscrever os monitores do meu curso?Para inscrever os monitores em seu curso, você precisará enviar uma mensagem para assessoria-letras2.0[arroba]lingnet.pro.br, informando os nomes e e-mails dos monitores. Eles precisam já estar cadastrados no sistema. Caso não estejam, precisarão preencher o formulário on-line de cadastro de alunos, cujo endereço foi enviado para seu e-mail. |
Professor: 04 - Esqueci meu login / minha senha, o que eu faço?Primeiro tente localizar a mensagem que você recebeu com seus dados de acesso. Verifique se a mensagem não entrou na caixa de “spam”. Se não conseguir localizar seus dados, mande uma mensagem informando seu problema para assessoria-letras2.0[arroba]lingnet.pro.br.
|
Professor: 05 - Como altero meu e-mail em meu cadastro no Moodle do Letras2.0?Se realmente for necessário alterar o e-mail cadastrado, envie uma mensagem para assessoria-letras2.0[arroba]lingnet.pro.br, justificando a necessidade de mudança de e-mail. Em função da priorização de atendimento aos professores e aos novos alunos, esse tipo de demanda poderá levar até cinco das úteis para ser atendido. |
Professor: 06 - Como envio uma mensagem instantânea a todos os alunos do meu curso?Para enviar uma mensagem instantânea a todos os participantes de seu curso, utilize a ferramenta Quickmail. O bloco da ferramenta precisa ser disponibilizado. Qualquer dúvida, faça contato com uma da assessoras do projeto pelo e-mail: assessoria-letras2.0[arroba]lingnet.pro.br.

ATENÇÃO: Somente os professores e monitores podem utilizar o Quickmail.
|
Professor: 07 - Meu curso do semestre passado não está mais disponível no link “Meus cursos”. Como faço para acessá-los?Acesse a página inicial do projeto (www.lingnet.pro.br/moodle) e localize seu curso navegando pelas categorias disponíveis. 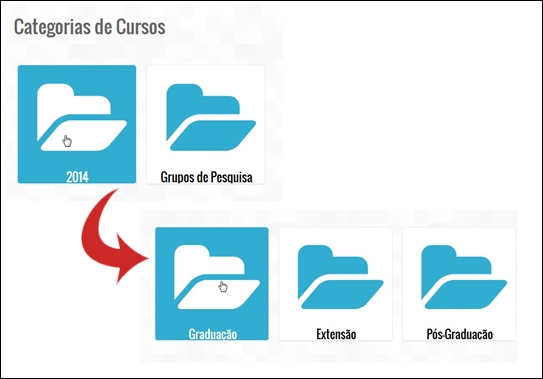 |
Professor: 08 - Meu curso já está disponível no Moodle, mas os estudantes não têm acesso. O que pode ter acontecido?Para que seus alunos tenham acesso ao seu curso, é necessário que eles preencham o formulário on-line disponível no endereço que lhe foi informado por e-mail. A inscrição dos alunos pode ocorrer em até 48 horas após o preenchimento do formulário. Acesse o ambiente do seu curso, clique no link “Participantes” (canto superior esquerdo) e verifique quais alunos já estão inscritos. |
Professor: 09 - Meu curso já está disponível no Moodle, mas ele não aparece listado no formulário de inscrição. O que pode ter acontecido?Envie uma mensagem para letras2.0[arroba]lingnet.pro.br, solicitando a inserção do seu curso no formulário de inscrição de alunos. No caso de novos cursos, a inserção não é automática. |
Professor: 10 - Identifiquei no Moodle alunos que não estão inscritos regularmente na minha disciplina. O que eu faço?Observe se o aluno assiste às suas aulas presenciais e verifique junto à secretaria se realmente o aluno não está inscrito regularmente em sua disciplina. Se descobrir que um aluno é um “intruso no ambiente on-line”, solicite a exclusão dele pelo e-mail assessoria-letras2.0[arroba]lingnet.pro.br . |
Professor: 11 - Quero abrir um fórum de discussão, mas não sei qual deles escolher. O que eu faço?A escolha do tipo de fórum vai depender da experiência que seus alunos têm com o uso do gênero, da autonomia que você quer dar a eles e, principalmente, do tipo de discussão a ser proposta. Veja abaixo um rápido resumo sobre os principais tipos de fóruns encontrados no Moodle do Letras 2.0:
Fórum de notícias: é encontrado no início do ambiente on-line e funciona como um quadro de avisos e informações do curso. Neste tipo de fórum, somente professor e monitor podem postar tópicos a serem acessados e lidos pelos alunos. Uma única discussão simples: é um único tópico em uma única página. Normalmente é usado para organizar discussões breves com foco em um tema preciso. Pode ter curta duração ou ser usado durante todo o decorrer de um curso. Professor e alunos poderão postar suas contribuições a partir da proposta apresentada pelo professor, clicando no link “responder” que aparece no final das postagens.
Cada usuário inicia apenas uma discussão: cada participante pode abrir apenas um novo tópico de discussão, mas todos podem responder livremente às mensagens, sem limites de quantidade. Este formato é usado, por exemplo, nas atividades em que cada participante apresenta um tema a ser discutido e atua como moderador da discussão desse tema. Fórum geral: é um fórum aberto, onde todos os participantes podem iniciar um novo tópico de discussão quando quiserem e responder livremente às mensagens. Pode ser utilizado, por exemplo, como um fórum social, com tema livre e não relacionado com o tema do curso. Alunos não familiarizados com o gênero precisam ser orientados a só abrirem um novo tópico de discussão após verificarem se o assunto a ser abordado ainda não foi contemplado por outro participante em um tópico já aberto. Caso contrário, vários tópicos são abertos para se discutir um mesmo assunto, causando multiplicidade de informações e consequente desinteresse por parte dos alunos. Caso o participante necessite mesmo abrir um novo tópico de discussão, o botão abaixo será disponibilizado neste tipo de fórum.
Se, ao criar o fórum, desejar que todos os alunos recebam notificações sobre as mensagens postadas no mesmo, defina-o com assinatura forçada, escolhendo a opção correspondente.
|
Professor: 12 - Desejo que todos os meus alunos recebam por e-mail cópias das mensagens postadas em um fórum. Como eu faço isso?Ao criar o fórum, defina-o com assinatura obrigatória, escolhendo a opção correspondente.  |
Professor: 13 - Como inserir conteúdos no ambiente on-line de meu curso?É necessário ativar o modo de edição para adicionar blocos, atividades e recursos no ambiente Moodle. Apenas professores e monitores possuem esse privilégio de edição de conteúdos em seus respectivos cursos.
Você poderá localizar o botão de Ativar edição na parte superior e à direita da página inicial de seu curso, conforme indicado na figura abaixo:
 |
Professor: 14 - O que são blocos, atividades e recursos?São os conteúdos do ambiente on-line no Moodle. Blocos são as “caixas laterais” na página de um curso, e atividades e recursos são os itens que podem ser incluídos na “área central” na mesma página, conforme indicados na figura abaixo. Dentro dessas opções, há diversas ferramentas para o professor utilizar em seu curso. Envie uma mensagem para assessoria-letras2.0[arroba]lingnet.pro.br, informando suas necessidades e uma das assessoras do projeto entrará em contato e enviará por e-mail o Guia de Acesso Rápido ao Moodle, que orienta sobre a configuração básica das principais ferramentas disponíveis.
 |
Professor: 15 - Como editar, mover ou ocultar um item no Moodle?Após ativar o modo de edição em seu curso.
 Para mover os itens, clique no botão à esquerda do item desejado e, mantendo o botão esquerdo do mouse pressionado, movimente-o verticalmente pela área central do curso. É possível também mover um tópico inteiro.
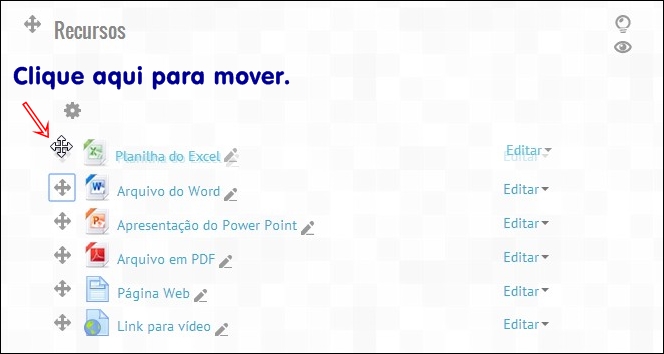 |
Professor: 16 - Como visualizar o curso a partir da perspectiva do aluno ?Para visualizar o ambiente de um curso a partir da perspectiva do aluno, em que os elementos ocultados pelo professor para disponibilização futura não aparecerão, selecione a opção Mudar papel para / Estudante, dentro do bloco Administração na coluna da esquerda.
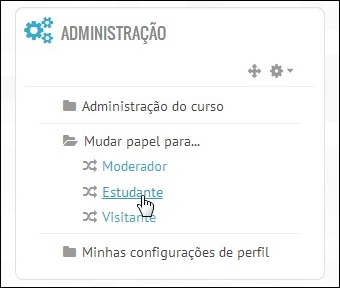 |
Professor: 17 - Não consigo editar o conteúdo de meu curso. O que faço?Uma das possibilidades está relacionada à utilização da versão 6 do navegador Internet Explorer, o qual tem apresentado incompatibilidades com a interface do Moodle, especialmente nas operações de edição de conteúdo. Essa versão do navegador não é mais suportada pela Microsoft. Para os usuários de Windows, sugere-se atualizar o Internet Explorer para a versão 7 ou superior. Outra opção é utilizar outro navegador, como o Firefox ou o Google Chrome.
Com certa frequência, esse problema também ocorre quando se cola textos copiados do Microsoft Office Word. Nessa operação, o Word inclui caracteres no texto que geram incompatibilidades com recursos avançados do Moodle. Duas formas de resolver esta questão são:
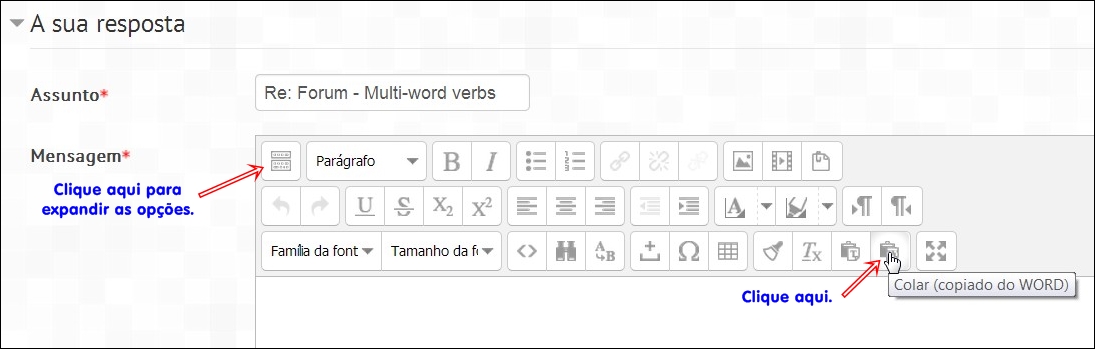
Caso suas dificuldades persistam, envie um e-mail para assessoria-letras2.0[arroba]lingnet.pro.br, relatando o problema. Uma de nossas assessoras entrará em contato. |
Professor: 18 - É possível transferir todo o conteúdo de um curso de um semestre para o outro? Como devo proceder?Sim. É possível exportar para um novo curso os recursos e atividades de um curso anterior, incluindo as postagens feitas em glossários, por exemplo. Somente as postagens em wikis é que precisam ser transferidas manualmente (copiar + colar). Caso queira que o conteúdo do seu curso seja exportado para um novo curso, envie uma mensagem para letras2.0[arroba]lingnet.pro.br, informando seu nome, e-mail, curso e que conteúdos deseja que sejam importados. Se tiver alguma dúvida, faça contato com uma de nossas assessoras pelo endereço: assessoria-letras2.0[arroba]lingnet.pro.br. |
Professor: 19 - Meu curso foi importado de um semestre anterior e agora aparece a foto de outra pessoa em alguns fóruns de discussão. O que eu faço para que a minha foto volte a aparecer?Para que sua foto volte a ser exibida, clique no menu Editar ao lado do fórum e escolha a opção Editar configurações. Na janela de edição, não será necessário fazer nenhuma alteração. Apenas role a barra de rolagem vertical e clique em Salvar no final da página. Verifique, então, se a sua foto passou a ser exibida. Talvez seja necessário atualizar a página em seu navegador.
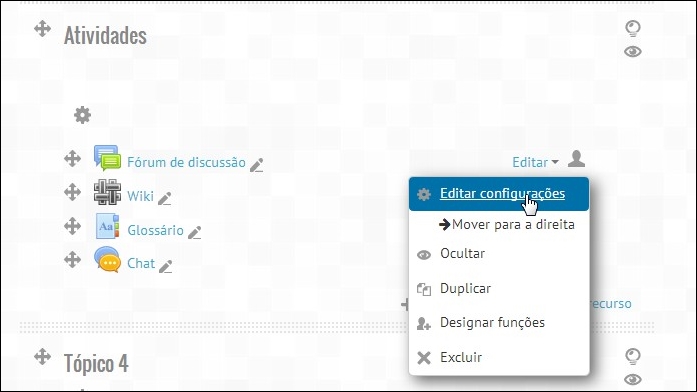 |
Professor: 20 - Postei uma mensagem para iniciar um fórum ou criei um fórum de discussão novo, mas meus alunos não estão conseguindo participar. Como solucionar o problema?Inicialmente, verifique se os alunos estão efetivamente inscritos em seu curso, clicando no link “Participantes” que aparece na parte superior esquerda da tela. Depois, verifique se o tipo de fórum criado permite a participação do aluno. Veja abaixo os principais tipos de fóruns encontrados no Moodle do Letras 2.0 e, se necessário, modifique o tipo de fórum escolhido. O fórum de notícias se encontra no início do ambiente on-line e funciona como um quadro de avisos e informações do curso. Neste tipo de fórum, somente professor e monitor podem postar tópicos a serem acessados e lidos pelos alunos. Esse tipo de fórum é criado automaticamente pelo sistema e não pode ser modificado. Os fóruns de discussão simples são abertos em torno de um único tópico e as mensagens aparecem todas em “uma única página”. Professor, monitores e alunos poderão postar suas contribuições clicando no link “Responder” que aparece no final das postagens:
Nos fóruns do tipo cada usuário inicia apenas uma discussão, cada participante pode abrir apenas um novo tópico de discussão, mas todos podem responder livremente às mensagens, sem limites de quantidade. Este formato é usado, por exemplo, nas atividades em que cada participante apresenta um tema a ser discutido e atua como moderador da discussão deste tema. Os fóruns gerais se organizam em mais de um tópico de discussão. São fóruns abertos em que os participantes podem abrir quantos tópicos quiserem e postar inúmeras mensagens. Oriente seus alunos a só abrirem um novo tópico de discussão após verificarem se o assunto a ser abordado ainda não foi contemplado por outro participante em um tópico já aberto, evitando, assim, multiplicidade de informações e possível desinteresse por parte dos alunos. Caso o aluno necessite mesmo abrir um novo tópico de discussão, o botão abaixo será disponibilizado nesse tipo de fórum.
|
Professor: 21 - Onde posso tirar outras dúvidas sobre o Moodle?Envie uma mensagem para assessoria-letras2.0[arroba]lingnet.pro.br, informando suas dúvidas e uma das assessoras do projeto entrará em contato. |